PowerPoint Presentation Views
There are multiple ways to view the slides in your presentation. The view can be changed by going to the View tab and choosing from either Normal, Slide Sorter, Notes Page, or Slide Show
As well, towards the bottom right hand corner of the screen are some small view buttons that can also change the view
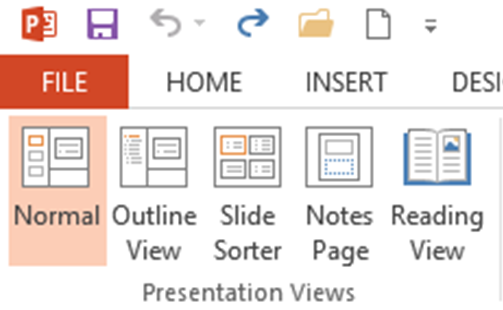
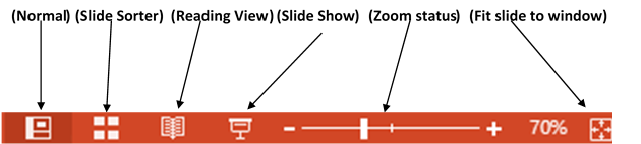
Rearranging Slides
Rearranging slides is important when it comes to organising the overall presentation flow. While it is vital that you get the right content in every slide, it is equally important that you are able to present them in a format that makes it easier for the audience to understand the content too; most times this will require rearranging the slides. You can rearrange slides from two views in PowerPoint - Normal View and Slide Sorter View. Given below are the steps to rearrange slides from different views.
Normal View
- Select the slide to be moved
- Left click on the slide and drag it to the position in the sequence where you want to place it.PowerPoint will indicate the insert position with a line in-between existing slides.
- When you get to the right position release the left click button to insert the slide Alternately you can also cut the selected slide and paste it back in the sequence as shown below.
Slide Sorter View
- Select the slide to be moved
- Left click on the slide and drag it to the position in the sequence where you want to place it. PowerPoint will indicate the insert position with a line in-between existing slides.
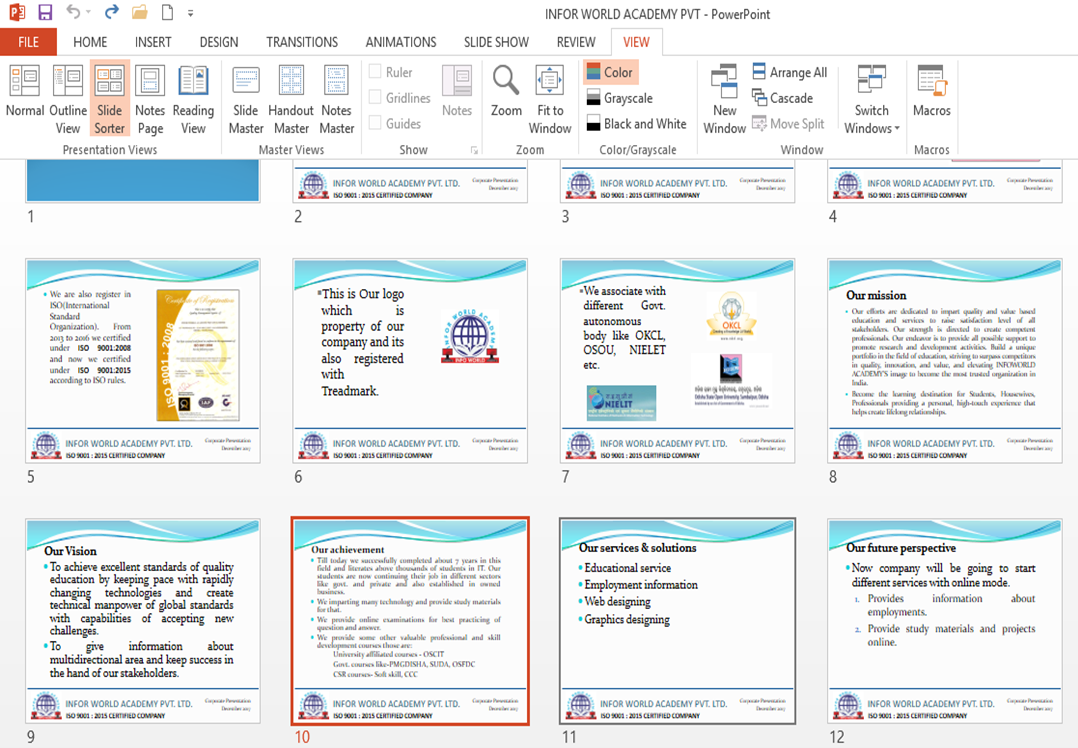
- When you get to the right position release the left click button to insert the slide
Slide Notes
Slides notes can be very useful tools for presentation. These notes are not displayed on the screen in the Slide Show mode, but the presenter can see them so they can prepare well to present the slides. Depending on your printing settings, you can also print out the slide notes along with the slides. To adding slide note:
- To locate the slide notes set the view in Normal mode.
- Slide Notes section is indicated by the "Click to add notes"
- You can click on the top border and drag the section to increase its size to make it easier to type.
- Type your text in this section as slide notes.
- You can only use bullets, numbering and alignment functions in the Slide Notes section. All other functions can be selected, but will apply to the selected slide, not the notes.
Outline View
PowerPoint is a great program that allows you to bring together text, images, shapes and multimedia. However, sometimes you may just want to review the text without focusing on the non-text aspects of the slide deck. The Outline view can be accessed from the tab adjacent to Slide tab in the Normal view.
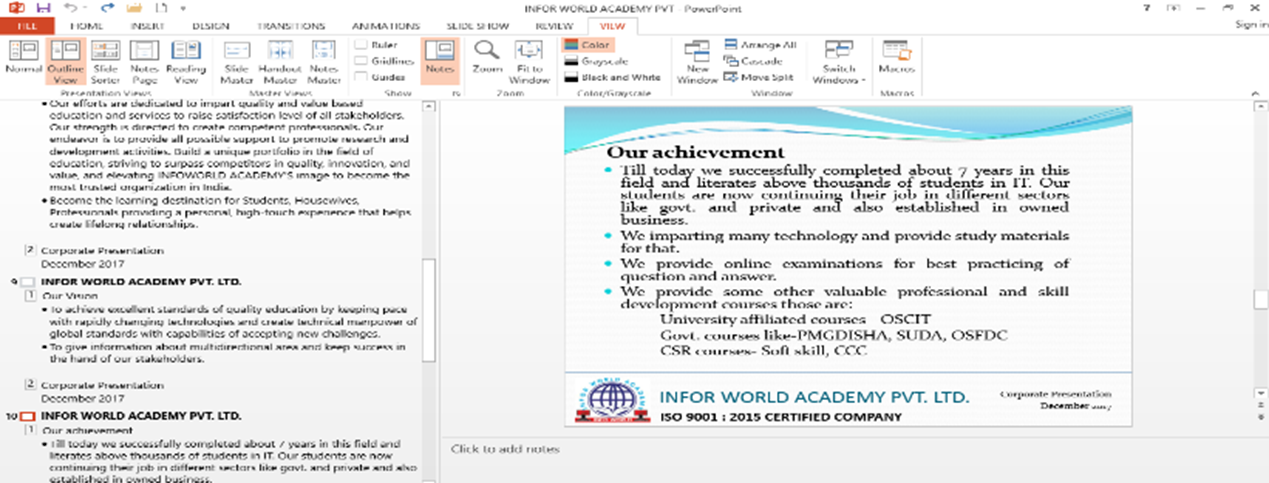
The outline view shows just the text content from various slides. This view does not show the text entered in non-text box like SmartArt, Word Art or any other shapes.